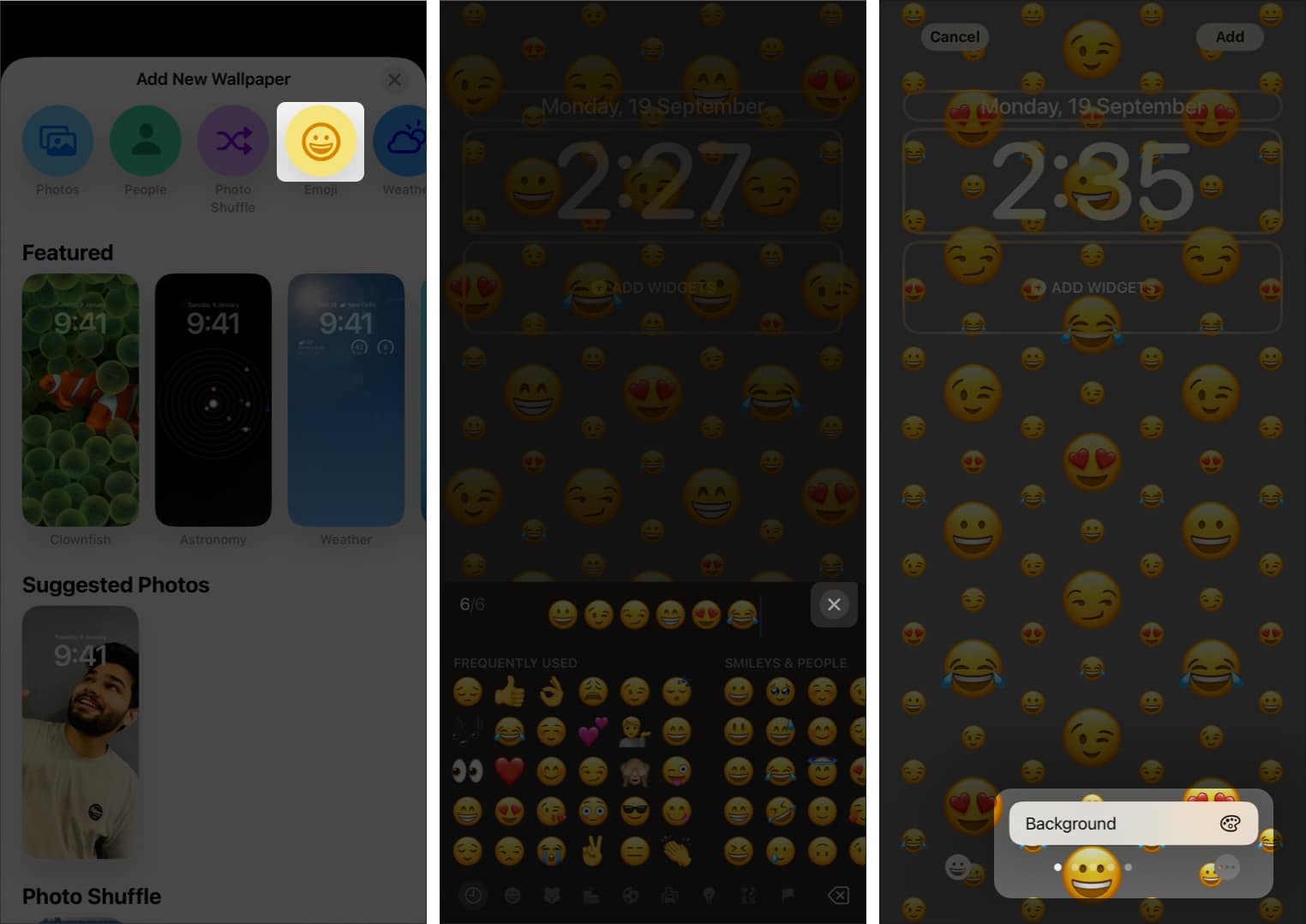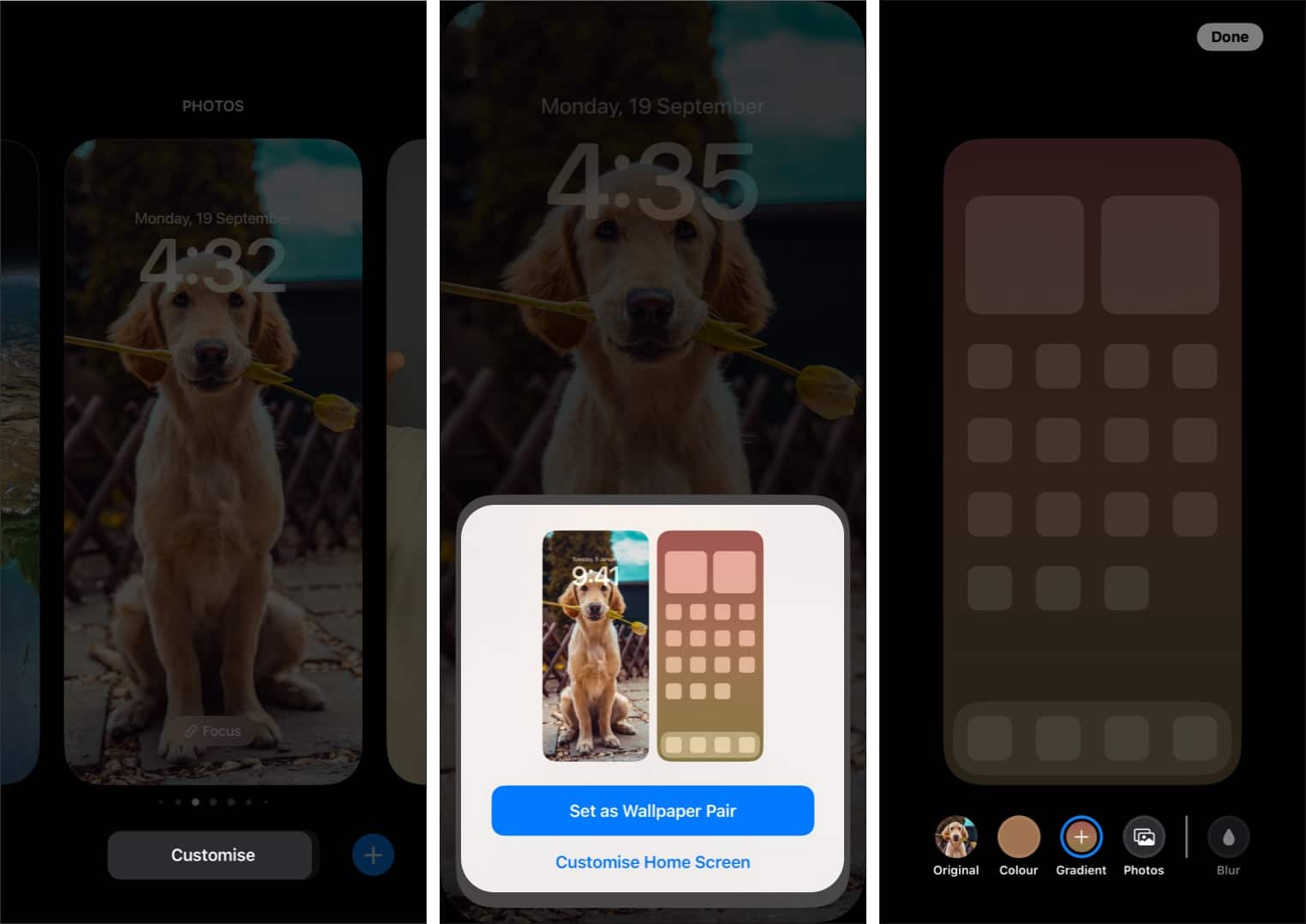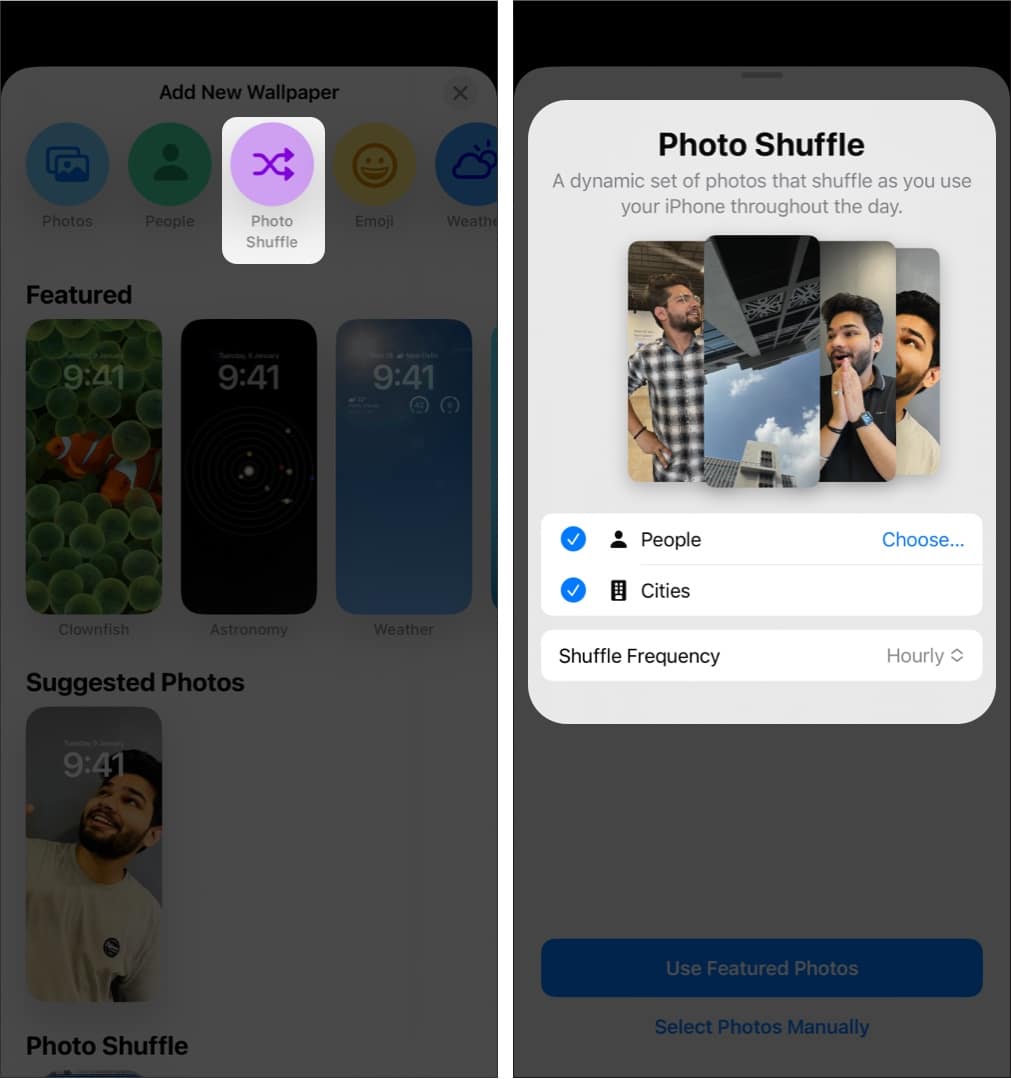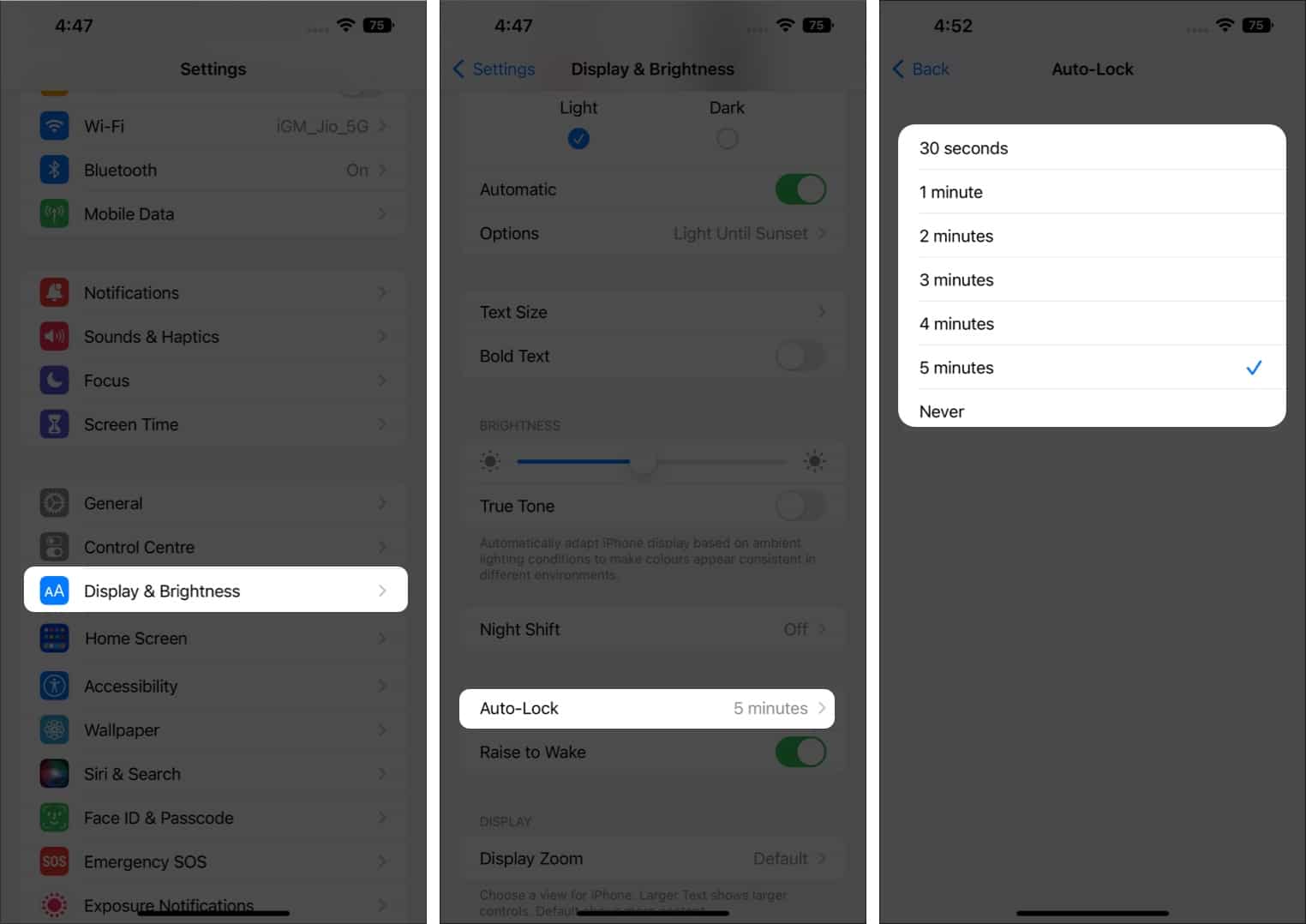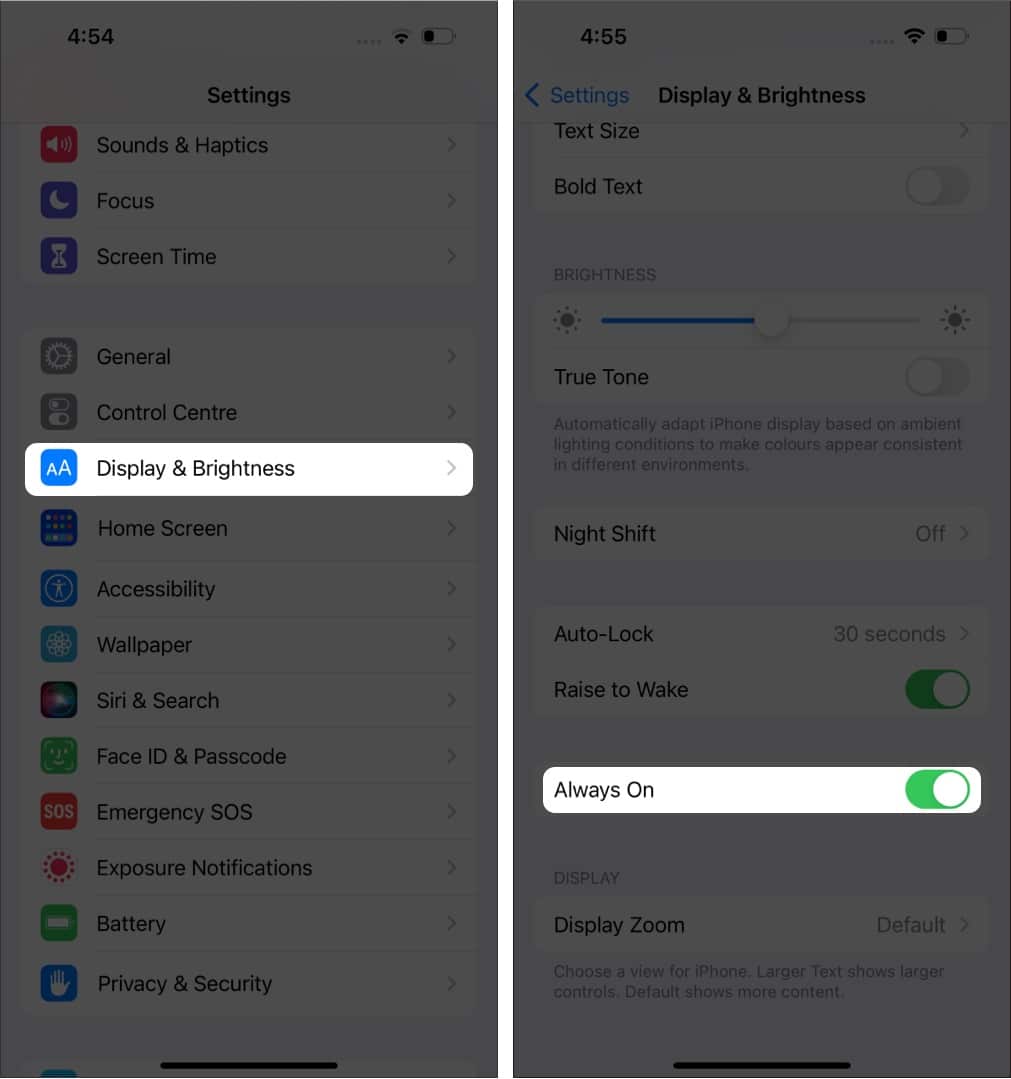To use the new Lock Screen on your iPhone, it should be running iOS 16 or above.You can now set multiple Lock Screens and Home Screens. With iOS 16, you can interlink Focus with the Lock Screen.
And that’s not it! You can change the font and font color and add widgets accordingly. I would call this one of the biggest features added to iOS in terms of customization. If you want to customize the Lock Screen on your iPhone, here’s a guide for you!
How to create an iPhone Lock Screen in iOS 16Add a photo to your Lock Screen on your iPhoneUse Photo Shuffle for iOS 16 Lock ScreenHow to change Lock Screen on iPhoneHow to customize iOS 16 Lock ScreenHow to delete a Lock Screen wallpaper in iOS 16Keep the iPhone display on longerOrganize notifications on iPhone
How to create an iPhone Lock Screen in iOS 16
While you can create different types of Lock Screens with iOS 16, the steps for that are almost similar. Hence I am mentioning the common steps here, and after that, you can continue with steps the Lock Screen you want from the following sections: You will be taken to the Add New page. From here, choose the type of wallpaper you want. The steps are mentioned in the following sections. Note: You can also customize your Lock Screen by going to Settings → Wallpaper.
Set a Dynamic Astronomy and Weather Lock Screen wallpaper
Visit the Add New Wallpaper page after following the steps mentioned above. From here, you can choose any of the following options:
AstronomyWeatherWeather & Astronomy
And after that:
How to create an Emoji Lock Screen wallpaper
To change the background:
How to change the color of your iPhone’s Lock Screen
Setting a pleasing color as your Lock Screen wallpaper might do the trick when you’re not looking for anything fancy. For that, go to the Add New Wallpaper page, and then:
Use wallpaper Collections in iOS 16
The steps to use wallpaper collections are the same as any other. Wallpaper Collections feature popular wallpapers from different categories, as well as some old classics.
Add a photo to your Lock Screen on your iPhone
Set People wallpaper in iOS 16
If you want to add images of people only, iOS 16 allows you to add photos of people as Lock Screen.
How to set different wallpapers for iPhone Lock Screen and Home Screen
Use Photo Shuffle for iOS 16 Lock Screen
With iOS 16, it’s easier to change the Lock Screen wallpaper automatically, thanks to the Photo Shuffle feature. Here’s how: To change the shuffle frequency later, enter the customization screen → Tap the ellipsis (three-dot) button, choose any available Shuffle Frequency, and tap Done.
How to change Lock Screen on iPhone
If you have used Apple Watch, it’s similar to how you change the watch faces. After landing on your favorite Lock Screen, tap the screen.
iPhone Lock Screen based on Focus
With iOS 16, Focus gets interlinked with Lock Screen, making you much more productive. The related Lock Screen wallpaper is auto-enabled when you select a Focus mode. Reversibly, when you switch to a Focus-specified Lock Screen, the Focus mode is automatically turned on. Things don’t end there. When setting up a Focus mode, you can automate the Focus based on time, location, or even the app you use and automatically switch the Lock Screen wallpaper and widgets. To add Focus mode to dedicated Lock Screens:
How to customize iOS 16 Lock Screen
After setting up the Lock Screen, you may have some second thoughts. Like you could have added some more customizations or maybe, changed some. No worries. I have mentioned the steps on how you can customize the iPhone Lock Screen in this part.
Customize the clock in Lock Screen
Apart from the above, on the Lock Screen, you can also see Live Activities like currently playing songs and cab tracking right from the Lock Screen.
Add widgets to iOS 16 Lock screen
If you want to add more widgets, tap and hold the screen → Customize → tap any row above or below the Lock Screen clock → select the widget. Many apps have started rolling out the new widgets for iOS 16, and you can choose the best widgets for your iPhone’s Lock Screen. If the space is already filled, you must delete those extra widgets.
How to crop a Lock Screen wallpaper
Enable Depth Effect in iOS 16 Lock Screen
Depth Effect is a feature where the iOS 16 Lock Screen differentiates the wallpaper into layers and places the clock accordingly. While this feature is turned on by default, you can still make sure if it’s enabled by: If you see the Depth Effect as grayed or don’t see the three dots, it means the particular wallpaper doesn’t support the Depth Effect. Note: Even after enabling the Depth Effect, it may not work on some images since iOS 16 still needs some polishing.
How to disable Lock Screen Perspective Zoom
Just like, Depth Effect, Perspective Zoom is also enabled by default; you can still check if Perspective Zoom is enabled by:
How to delete a Lock Screen wallpaper in iOS 16
What if you didn’t like the Lock Screen and wanted to delete it completely? Here’s what you need to do: You have deleted the Lock Screen and the Home Screen linked with it.
Keep the iPhone display on longer
While the Lock Screen on iOS 16 is amazing, your iPhone getting to sleep frequently is annoying. So here’s how you can solve it.
Change when iPhone automatically locks
Enable Always-On display on iPhone.
With iPhone 14 series, Apple finally brought a long-awaiting feature to iPhone: an Always-On display. If you want it enabled on your iPhone 14 Pro and above, here’s how you can do it:
Organize notifications on iPhone
Now, you can see the new notification style whenever you access your Lock Screen.
Video: iOS 16 Lock Screen Customization
That’s it! With the iOS 16 update, you can customize your iPhone lock screen as per your preference. Which are your favorite widgets that you are using on your lockscreen? Do let me know in the comments. Other than that, you can also read these iPhone guides:
How to Collaborate on projects using Messages in iOS 16How to enable Personalized Spatial Audio for AirPods and BeatsHow to use Visual Look Up on iPhone and iPadDepth Effect not working in iOS 16 on iPhone? 8 Ways to fix it!